連線使用方式說明
連線條件可分為三個大類
1. 客戶機台已接至客戶IP分享器設置完成機台之IP,且此IP可以對外連網
2. 機台透過USB連接至已開啟對外網路熱點之手機連線
3. 機台透過網路線連接至已有連線至對外網路之筆記型電腦
連線條件可分為三個大類
1. 客戶機台已接至客戶IP分享器設置完成機台之IP,且此IP可以對外連網
2. 機台透過USB連接至已開啟對外網路熱點之手機連線
3. 機台透過網路線連接至已有連線至對外網路之筆記型電腦

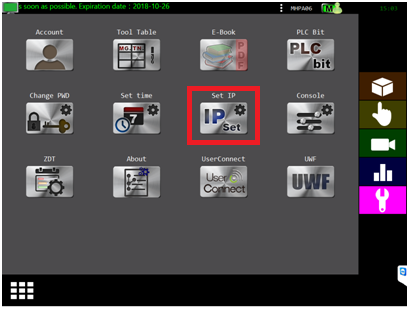
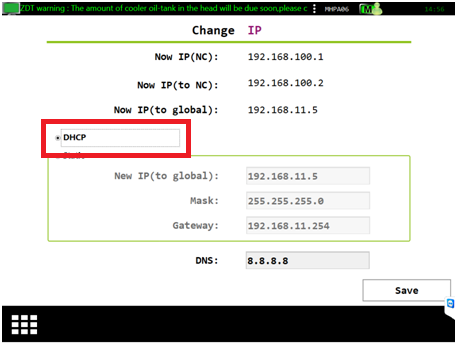
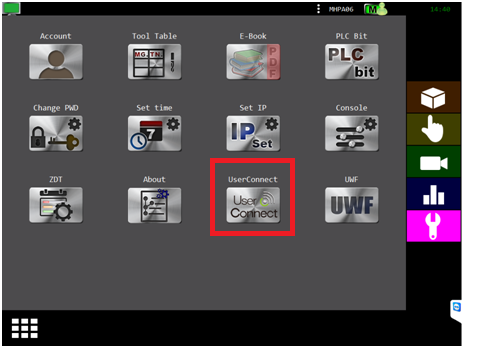
客戶已接至客戶IP分享器設置完成機台之IP,且此IP可以對外連網: 如客戶已用客戶提供之IP分享器將機台連線至對外網路如圖(1),則先檢查該機台之IP設定是否為DHCP模式如圖(2)、圖(3),如為DHCP模式則直接進入UserConnect進行設定如圖(4),如否則先調至DHCP模式再進入UserConnect。
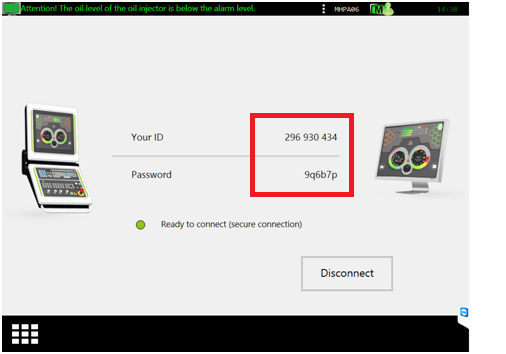
進入UserConnect後按下“Connect”將會顯示該機台之ID如圖(5),此時再使用遠端電腦之TeamViewer輸入機台之ID及密碼即可連線至該機台。
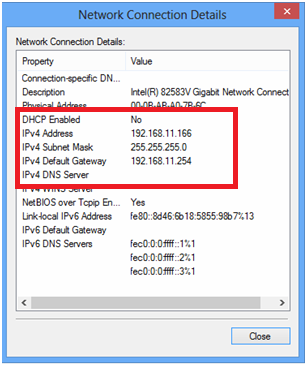
如遠端電腦還是無法連線,則請客戶查詢其他有設定至DHCP模式之機台,觀看子網路遮罩及閘道器之IP是否跟欲連線機台之IP相符如圖(6)。如不相符則請客戶設定成相同IP並再試一次即可。
機台透過USB連接至已開啟對外網路熱點之手機連線: 如機台已透過USB線連接至有對外熱點之手機進行連線如圖(7),則可直接進入UserConnect進行設定如圖(8)
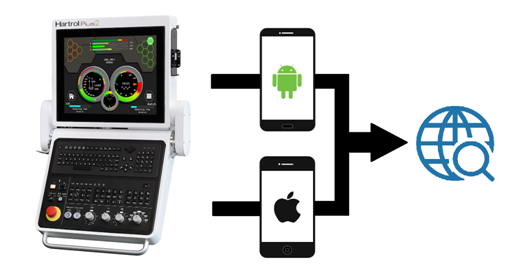
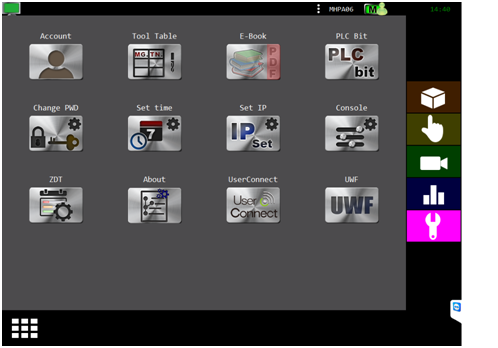
若要查看機台是否為透過手機連至對外網路,則可透過手機畫面觀看熱點狀況即可如圖(10)、圖(11)
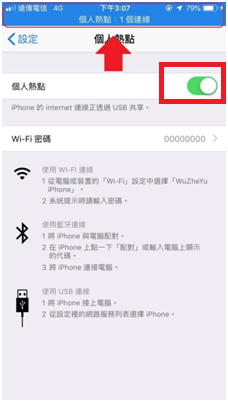
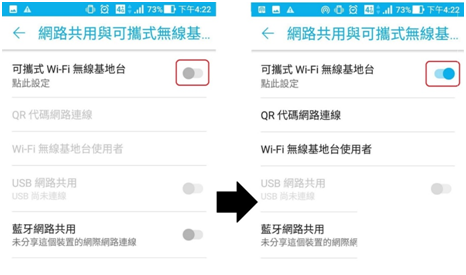
如確認手機已開啟熱點但機台還是未連線狀態,則可至裝置管理員查看是否有手機之相關驅動程式如圖(12)
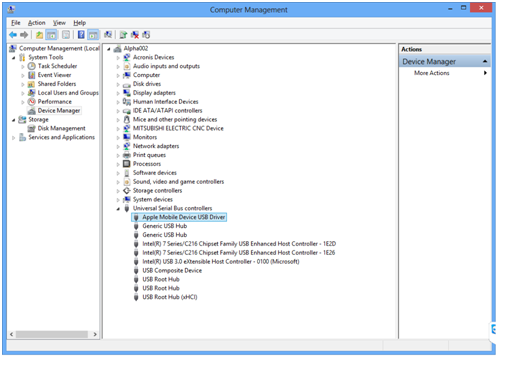
進入UserConnect後按下“Connect”將會顯示該機台之ID如圖(13),此時再使用遠端電腦之TeamViewer輸入機台之ID及密碼即可連線至該機台。
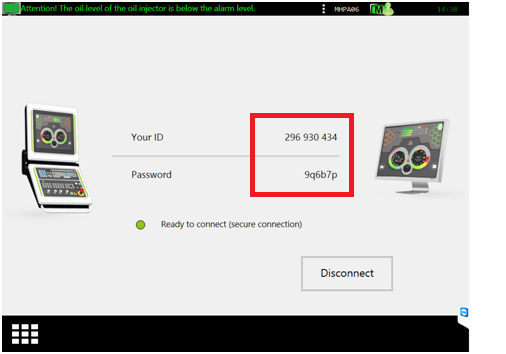
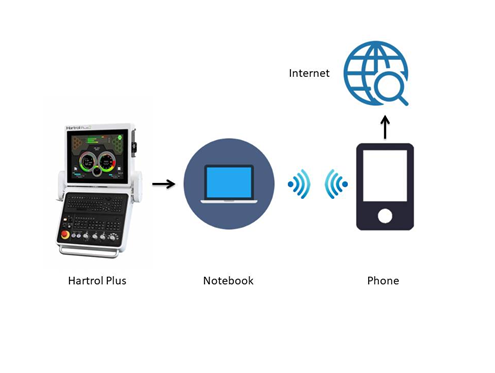
機台透過網路線連接至已有連線至對外網路之筆記型電腦, 或是手機分享熱點給筆電
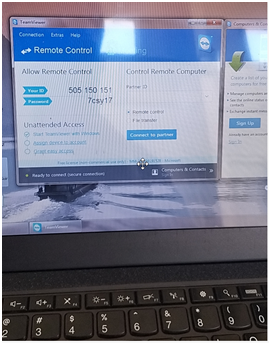
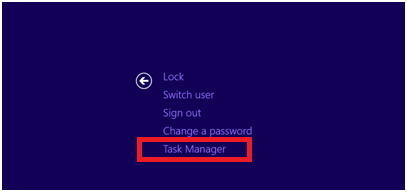
3.控制器開機進入程式管理理員啟動控制器Teamviewer軟體
(若Hartrol Plus軟體可正常開啟請跳到步驟4)
3.1 按下鍵盤[Ctrl+Alt+Delete]->選擇Task Manager
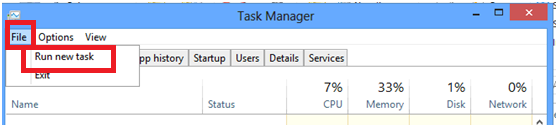
3.2 點擊[File]->[Run new task]
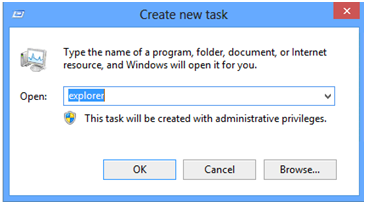
3.2 輸入[explorer] -> [OK]
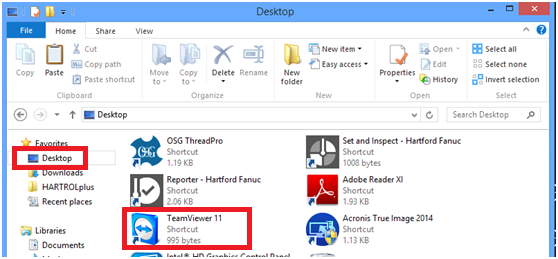
3.3 左方選擇Desltop 即可看到機台中的Teamviewer11,雙擊後開啟即
3.4 執行Teamviewer軟體提供連線IP與密碼畫面進行連線
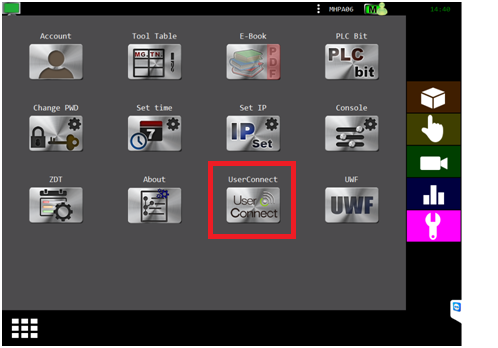
4. 如客戶已將機台連線至有對外網路之筆記型電腦同時HP控制器可正常開啟則可直接進入UserConnect進行設定如圖(15)取得控制器連線IP位址
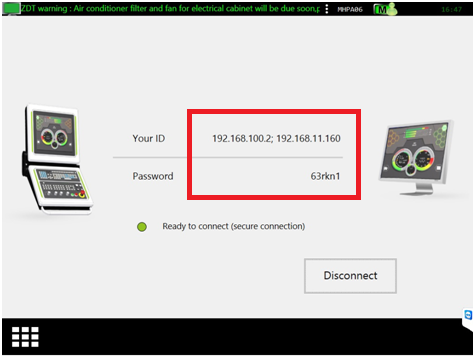
進去UserConnect並按下“Connect”時,“Your ID”欄位將會以IP形式顯示如圖(16),此時再利用遠端電腦輸入IP即可連線至機台